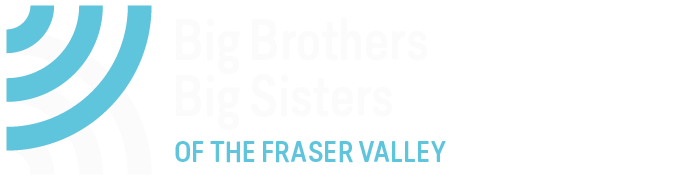Timesheet Information:
We access our Timesheets through TEAMS.
This is also accessed through our Office 365, and can be pinned to your computer task bar for easy access.
I have sent you invites to 2 of our Teams:
BBBS FV Staff
This is where you have access to staff meeting links and agendas (Program Staff: Also includes Program staff links for meeting, info and agendas)
BBBSFV Online
+ an invite to our current Timesheets: yyyy_Timesheets_Expenses_Mileage
This is where you will have access to your Timesheet, which you will find filed under the yyyy-Timesheets_Expenses_Mileage
- Click FILES at the top
- Here you will find a Timesheet with your name on it.
- In your timesheet, you will start on the tab I have colored green
- Timesheets are due every other Friday at noon. I send out reminders in the beginning of the week
You will see your timesheets also have:
- a KM tab for each month. This is where you track all mileage driven on behalf of BBBS as in errands, meetings outside of your home office, etc. (not mileage to and from work).
- an Expense tab for each month. This is where you track any expenses you might have to make for work, meetings, supplies, etc.
- You MUST keep ALL receipts. All originals must be passed on to me (can be left on my desk – be sure to add your name to the receipts). If you cannot get your originals to me before expense claims are due, please email them to me.
- Mileage and Expense reimbursements occur at the beginning of the following month, by e-transfer. (If you prefer to receive a cheque instead of e-transfer, please let me know.)
- I will send an email near the end of the month as a reminder to have your expenses updated and receipts in.
How to complete your timesheet:
The timesheets have descriptions summarizing what is posted where. Please follow the steps carefully. If you have problems balancing your hours, please let me know BEFORE timesheets are due if possible.
Here are details of each column:
Regular Scheduled Hours.
This is where you enter the hours you are hired to work. You do not change these numbers or add to them at all, unless agreed upon with Corina.
Regular Hours Worked. Here you enter in your actual regular hours worked.
If you were hired to work 7 hours and you worked 7 hours, you enter 7 hours.
If you worked 8 hours, you still only enter 7 hours, as only 7 of those hours were your scheduled hours.
If you worked less than 7 hours, you put the number of hours that you did work in this column.
This number in this column does not exceed the hours you have entered into your Regular Scheduled Hours.
Additional Hours Worked (Banked Time Earned) If you work more hours than your Regular Scheduled Hours, you enter those extra hours into your Additional Hours Worked (Banked Time Earned) column.
For example, on the example above, you worked 8 hours: your extra hour worked is posted here.
If you worked on a day you were not scheduled to work, these hours only get inputted into the Additional Hours Worked. They do not go into any of the other columns.
Banked Hours Used (Banked Time Taken) If you worked less than your Regular Scheduled Hours, you enter the amount that you did work into your Regular Hours Worked, and make up for the rest under Banked Hours Used (Banked Time Taken), (or under Vacation, Family/Sick, or Stat Hours if applicable) so that your Total Hours in blue column for that day comes to the total of your Regular Scheduled Hours.
Banked Time: banked time can be used only if you have accumulated banked time. If you have none, but work less than your contracted hours, you will only get paid for hours worked)
Total hours: This column in blue is always the same as or greater than your Regular Scheduled Hours column. Never less than that column. We always need to see how you spent your Regular Scheduled Hours.
For example, if on the 17th I am scheduled to work 7 hours, but I only work 5, and use the other 2 with my banked time , I enter it like this so my total hours shows 7 hours:

But then on the 18th, I am scheduled for 7 hours, but I work 10 hours, I just enter 7 regular hours worked, and the other 3 go into Additional Hours Worked (Banked Time earned). My total column at the end shows I put in 10 hours that day:
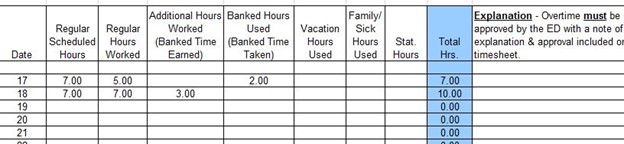
Paid Contracted Hours: The number in green on your timesheet is the calculation of your paid hours according to what you have entered on your timesheet. This number must be equal to your Regular Scheduled Hours (contracted hours per week x 2) by the time you have completed your timesheet.
The bottom of your timesheet tracks your accumulated Banked Time Hours (if you have been approved to work extra hours, these hours get “banked” to use at a later, approved time) The bottom of your timesheet also tracks your vacation hours accumulated or your vacation pay for the pay run, depending on your contract.
Calculating Stats
Stat Hours are pro-rated according to how many hours per week you are scheduled to work. For example:
If an employee is hired for less than 35 hours a week (which is what we consider full time) we have to pro-rate the stat hours.
For this example, an employee is hired for 17.5 hours a week
- the employee would take their 17.5 hours in a work week and divide it by 5 (for the 5 possible days they could be working that week).
- This comes to 3.5.
- 3.5 hours is what the employee gets paid in Stat time for each Stat.
Keep in mind, the employee still needs to get paid for the full 17.5 hours for that work week, so they will need to make sure they schedule themselves to work the other 14 hours in a week with a Stat.
But don’t work on the Stat!
Qualifying for a Stat
Employees receive statutory holiday pay if they:
- Have been employed for 30 calendar days
and
- Have worked or earned wages on 15 of the 30 days before a statutory holiday
If you do not qualify for a stat, it is suggested that you either:
- take it as unpaid
or
within that pay period, add hours onto your schedule each of the other days, to work up to the number of hours you are hired to work in the week, or in the 2 week period.
If you have questions, please ask! Leanne.hilderman@bigbrothersbigsisters.ca
Calendar Information
Outlook Calendars are accessed through our Outlook email/Office 356.
- You have your own email.
- Your personal calendar and the calendar in TEAMS will synchronize with each other.
- I will send you an invite to our Office Use calendar. We enter our expected in-Office hours on this calendar. This is also where we enter holidays etc., so our coworkers can know easily where/when/when not to reach us.
- When you are entering into calendars, ensure you have the correct calendar tab chosen, so that it posts in the calendar you mean for it to.